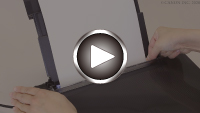Ilægning af almindeligt papir/fotopapir i bagerste bakke
Du kan ilægge almindeligt papir eller fotopapir.
Du kan også lægge konvolutter i den bagerste bakke.
 Vigtigt
Vigtigt
-
Hvis du klipper almindeligt papir i en størrelse på 13 x 18 cm (5 x 7 tommer) eller mindre for at udføre en testudskrivning, kan det medføre papirstop.
 Bemærk
Bemærk
-
Det anbefales at bruge originalt fotopapir fra Canon ved udskrivning af fotos.
Du kan finde oplysninger om originalt papir fra Canon i Understøttede medietyper.
-
Du kan bruge almindeligt kopipapir eller Canon Red Label Superior WOP111/Canon Océ Office Colour Paper SAT213.
Du kan se oplysninger om størrelse og vægt på det papir, der kan bruges til printeren, i Understøttede medietyper.
-
Klargør papir.
Tilret papirets kanter. Glat papiret ud, hvis det er bøjet.

 Bemærk
Bemærk-
Ret papirets kanter ind, før du lægger det i. Hvis papiret lægges i uden at rette kanterne ind, kan det medføre papirstop.
-
Hvis papiret er bøjet, skal du holde papiret i de bøjede hjørner over for hinanden og bøje det forsigtigt i den modsatte retning, indtil det er helt fladt.
Yderligere oplysninger om, hvordan du glatter krøllet papir, finder du i Kontrol 3 i Papir er tilsmudset / Udskriftens overflade er ridset.
-
Hvis du bruger Photo Paper Plus Semi-gloss SG-201, og papiret er bøjet, skal du ilægge et ark ad gangen, som det er. Hvis du ruller dette papir sammen for at glatte det ud, kan der opstå revner i papirets overflade, så udskriftskvaliteten forringes.
-
-
Åbn dækslet til bagerste bakke (A). Træk lige op, og fold papirstøtten (B) tilbage.

-
Åbn arkføderdækslet (C).
-
Skub højre papirstyr (D) for at åbne begge papirstyr.

-
Ilæg papirstakken i stående retning MED UDSKRIFTSSIDEN OPAD.

-
Skub højre papirstyr (D) for at justere med begge sider af papirstakken.
Skub ikke papirstyrene for hårdt imod papiret. Ellers bliver papiret måske ikke fremført korrekt.

 Vigtigt
Vigtigt-
Ilæg altid papir i stående retning (E). Hvis papiret ilægges i liggende retning (F), kan det medføre papirstop.

 Bemærk
Bemærk-
Læg ikke mere papir i end til mærket for maksimal kapacitet (G).

-
-
Luk arkføderdækslet (C) forsigtigt.

Når du har lukket arkføderdækslet, vises skærmbilledet til bekræftelse af papirindstilling for den bagerste bakke på LCD-skærmen.
-
Hvis sidestørrelsen og medietypen på LCD-skærmen svarer til størrelsen og typen af det papir, der er lagt i den bagerste bakke, skal du vælge OK.
Hvis ikke, skal du vælge Skift (Change) for at ændre indstillingerne i overensstemmelse med størrelsen og typen af det ilagte papir.

-
Træk udbakken til papir (H) ud, og åbn støtten til udbakken (I).

 Bemærk
Bemærk
-
Der findes forskellige typer papir, såsom papir med en særlig belægning på overfladen, til udskrivning af fotos med optimal kvalitet, og papir, der egner sig til dokumenter. Hver medietype har forskellige forhåndsindstillinger (hvordan blæk bruges og sprøjtes, afstand fra dyser osv.), der giver dig mulighed for at udskrive den pågældende type med den optimale billedkvalitet. Forkerte papirindstillinger kan medføre ringe farvekvalitet på udskrivningen eller ridser på den udskrevne overflade. Hvis du kan se sløring eller ujævne farver, skal du forøge indstillingen for udskriftskvalitet og prøve at udskrive igen.
-
For at forhindre forkert udskrivning har denne printer en funktion, der registrerer, om indstillingerne for det papir, der er lagt i den bagerste bakke, stemmer overens med papirindstillingerne. Inden udskrivning skal du foretage udskrivningsindstillinger i henhold til papirindstillingerne. Når denne funktion er aktiveret, vises der en fejlmeddelelse for at forhindre forkert udskrivning, hvis disse indstillinger ikke stemmer overens. Når denne fejlmeddelelse vises, skal papirindstillingerne kontrolleres og rettes.